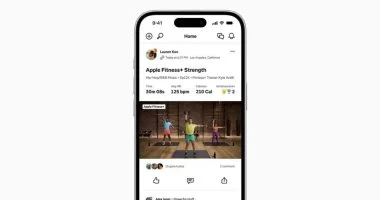تعملها إزاى.. 4 طرق لالتقاط “سكرين شوت” بمتصفح جوجل كروم بحيلة بسيطة
من المحتمل أنك تعرف عدة طرق لالتقاط “سكرين شوت” جهاز الكمبيوتر الخاص بك، بما فى ذلك استخدام زر Print Screen و Snipping Tool فى Windows 10، ولكن إذا كنت تستخدم Google Chromeكمتصفح الويب الخاص بك وتحتاج فى كثير من الأحيان إلى أخذ لقطات شاشة “سكرين شوت”، فقد ترغب فى استخدام أداة لقطة الشاشة الغامضة نسبيًا – ولكنها سهلة الاستخدام – والتى تم إنشاؤها مباشرة فى المتصفح، فقليل من الناس يعرف عنها لأنها تعتبر أداة للمطورين، ولكن فى الواقع، يمكن لأى شخص استخدامها.
إليك كيفية التقاط “سكرين شوت” داخل Google Chrome على جهاز Mac أو الكمبيوتر الشخصى:
1. افتح Google Chrome واضغط على Ctrl + Shift + I إذا كنت تستخدم جهاز كمبيوتر، أو Command + Option + I إذا كنت تستخدم جهاز Mac، وسيؤدى ذلك إلى فتح قائمة المطورين تحمل اسم Element Inspector، والتى تتيح لك رؤية HTML التى تم إنشاء صفحة الويب الحالية منها.
2. اضغط على Ctrl + Shift P إذا كنت تستخدم جهاز كمبيوتر ، أو Command + Shift P على جهاز Mac سيتيح لك ذلك البحث فى قائمة أدوات المطورين.
3. اكتب “لقطة شاشة”، ولا تضغط على Enter،و من المفترض أن ترى مجموعة من أربعة خيارات للشاشة.
إليك ما يفعله كل خيار من خيارات الشاشة الأربعة:
لقطة شاشة لمنطقة محددة Capture area screenshot، ويتيح لك ذلك تحديد جزء معين من الشاشة وحفظه كصورة شاشة، وإذا حددت هذا الخيار، فبعد لحظة ستتمكن من سحب مربع بالماوس فى أى مكان داخل نافذة Chrome ، وتحديد جزء الصفحة الذى تريد التقاطه وسيتم حفظه.
أما الخيار الثانى لقطة شاشة بالحجم الكامل Capture full size screenshot يحفظ هذا الخيار صورة لصفحة الويب بأكملها، من أعلى إلى أسفل، إنها طريقة ملائمة لالتقاط صورة لصفحة طويلة تمتد إلى ما بعد الجزء السفلى من الشاشة، بينما الخيار الثالث Capture node screenshot وهذا مهما بشكل أكبر للمطورين، فهو يتيح لك التقاط صورة لعنصر HTML محدد فقط تم تحديده فى Element Inspector.
أما الأخير التقاط لقطة شاشة Capture screenshot، فهذا أشبه بلقطة شاشة قياسية، إذ يحفظ صورة لما هو مرئى حاليًا على شاشتك.
4. باستخدام مفاتيح الأسهم على لوحة المفاتيح، قم بالتمرير لأسفل إلى المفتاح الذى تريده واضغط على Enter سيتم أخذ لقطة الشاشة الخاصة بك وحفظها تلقائيًا، يمكنك العثور عليه فى مدير تنزيل Chrome فى أسفل النافذة.
جدير بالذكر الفرق الرئيسى بين استخدام مفتاح Print Screen وأداة Chrome هذه هو أن أداة لقطة شاشة Chrome لا تتضمن حدود نافذة متصفح Chrome نفسها – فقط محتوى صفحة الويب.